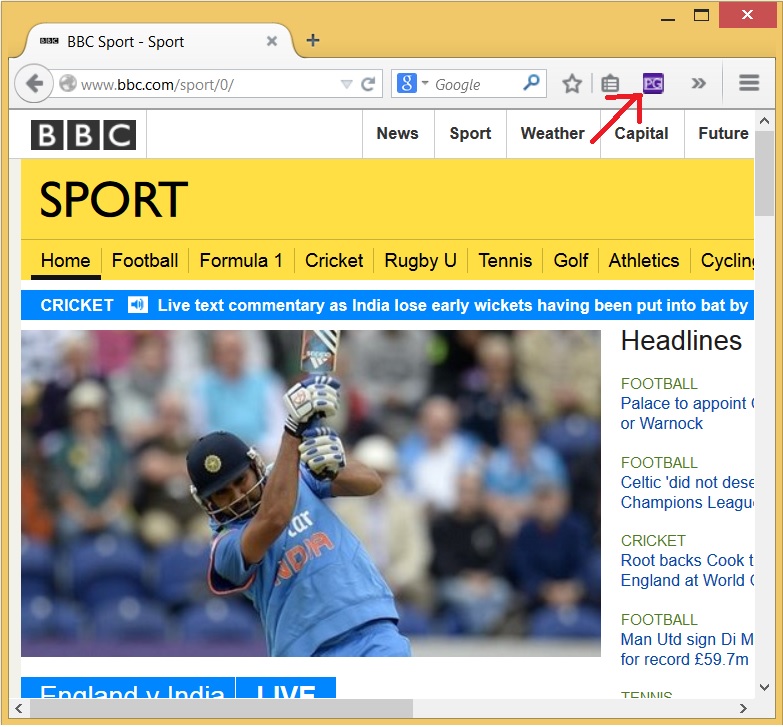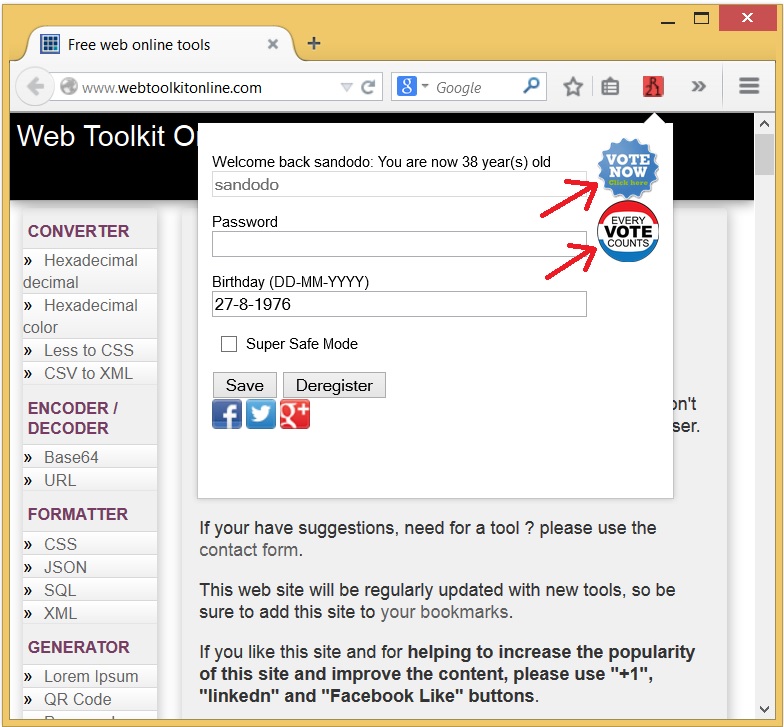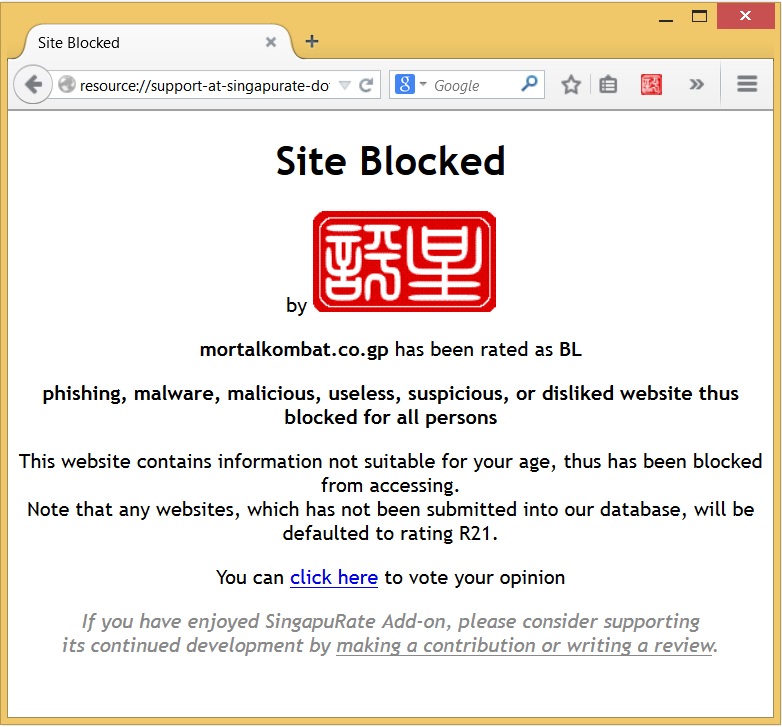https://addons.mozilla.org/en-GB/firefo ... r-service/
Aleternatively, you can get the installation package from our website directly:
http://www.singapurate.com/download/sin ... v1.0.6.zip
If you are still using our SingapuRate Website Filtering Service Add-on for firefox version 1.0.1 to 1.0.5, please refer to link below:
http://www.singapurate.com/community/vi ... f=9&t=1283
Note: as firefox is moving to support extensions made for google chrome directly, we are also re-using our google chrome extension to support firefox browser, so you might see version changes back from 2.0.x to 1.0.x, with screens captured below.

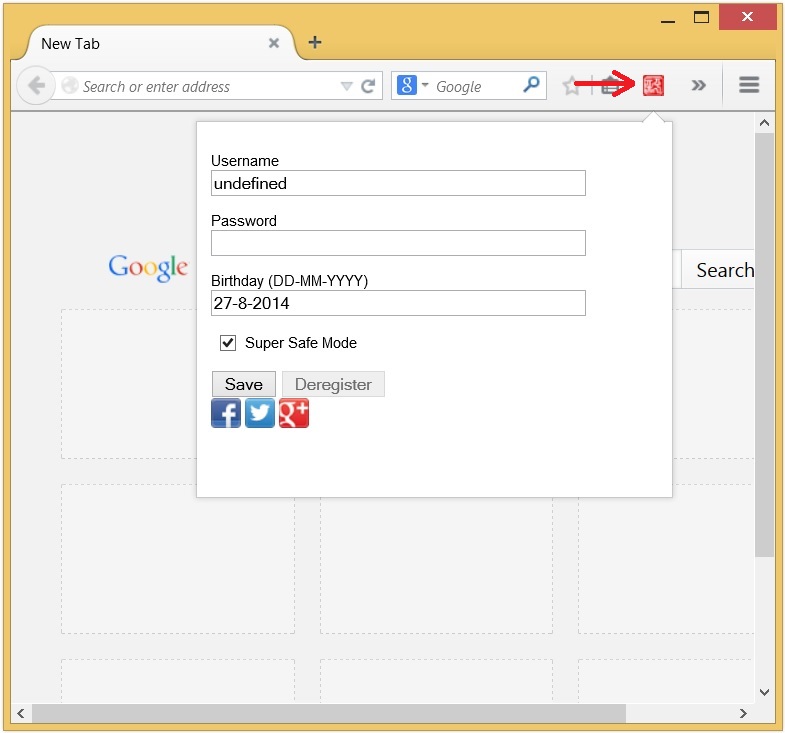
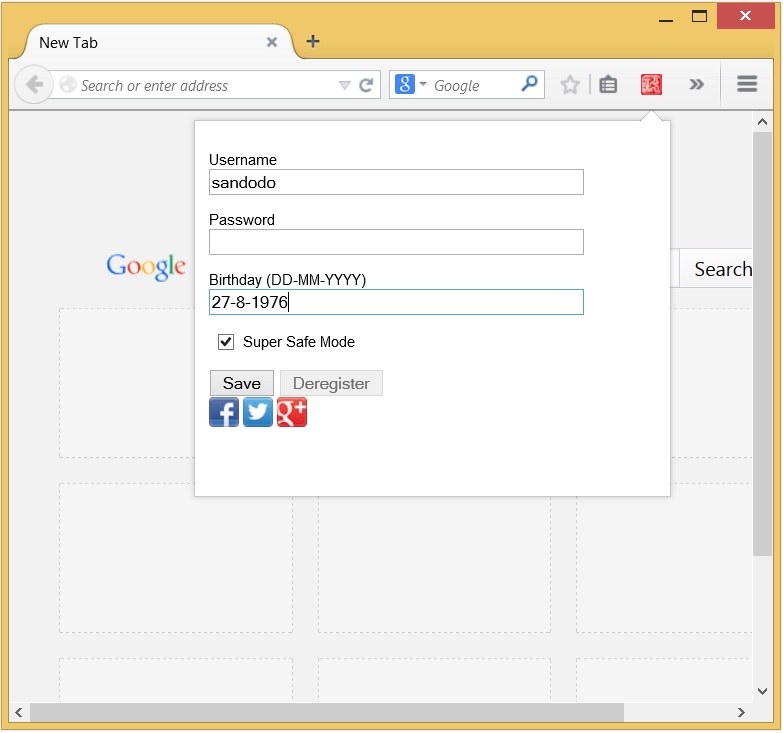
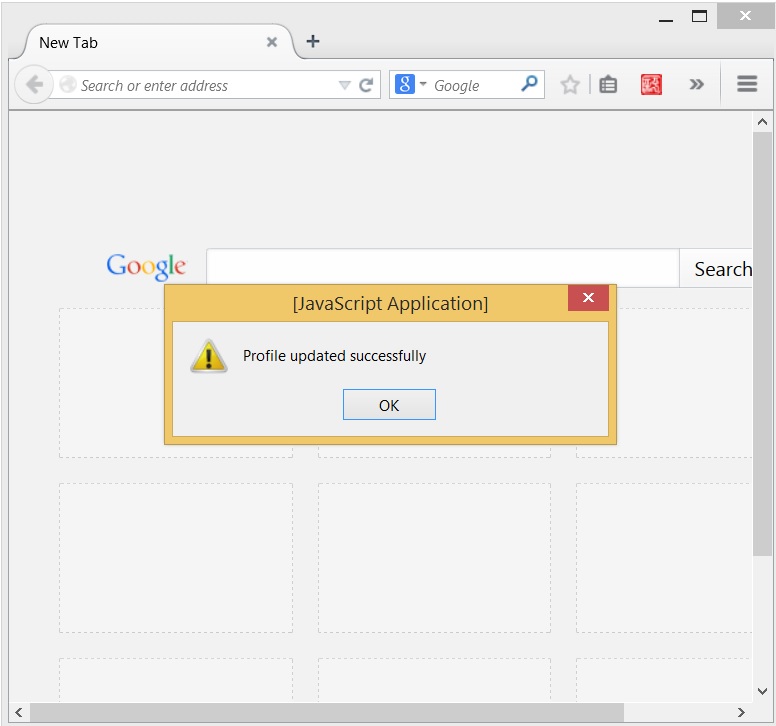

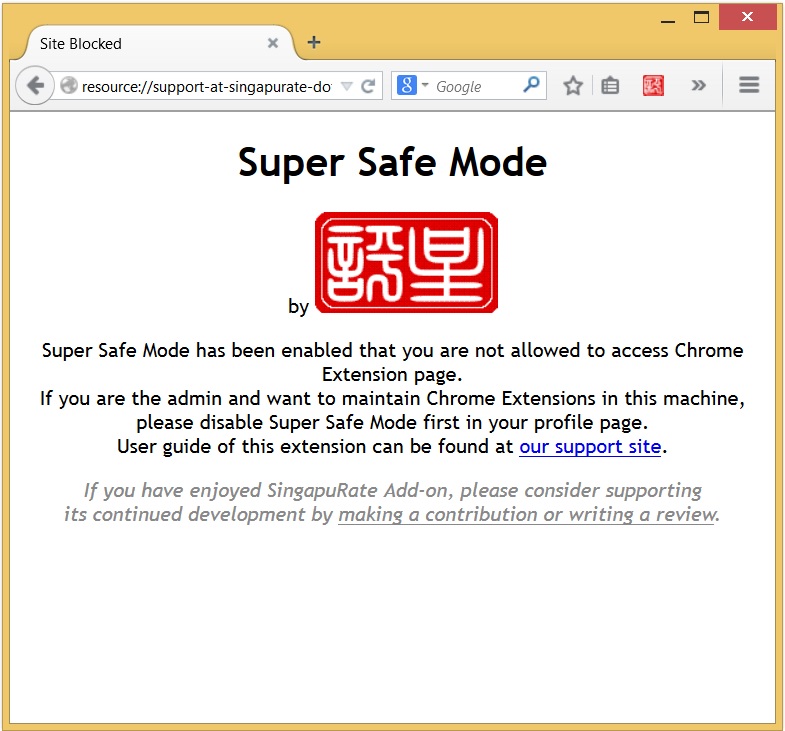
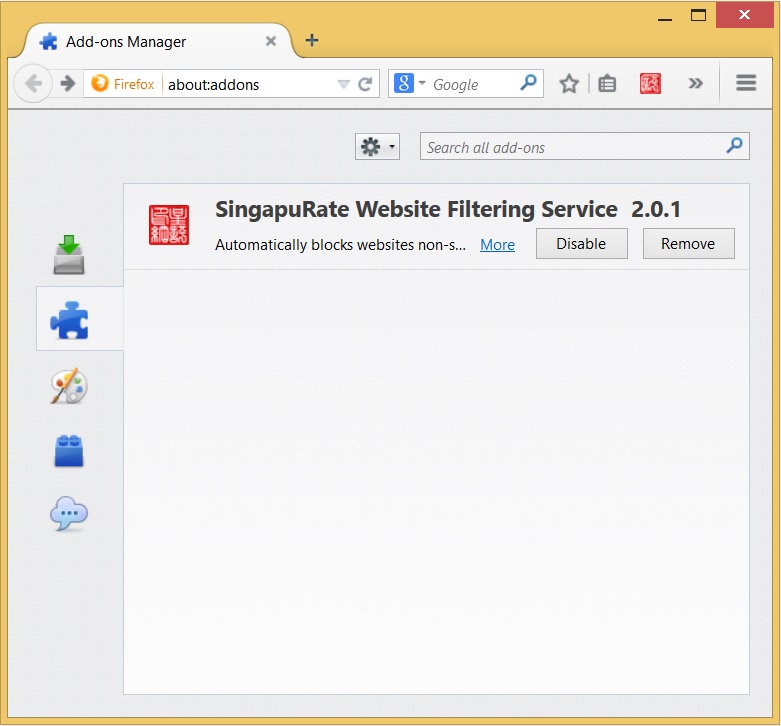
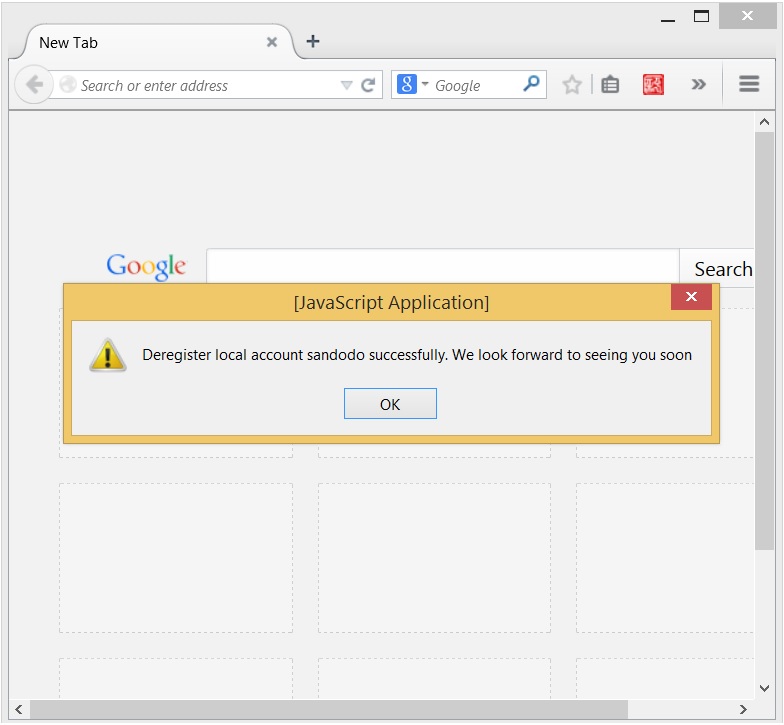
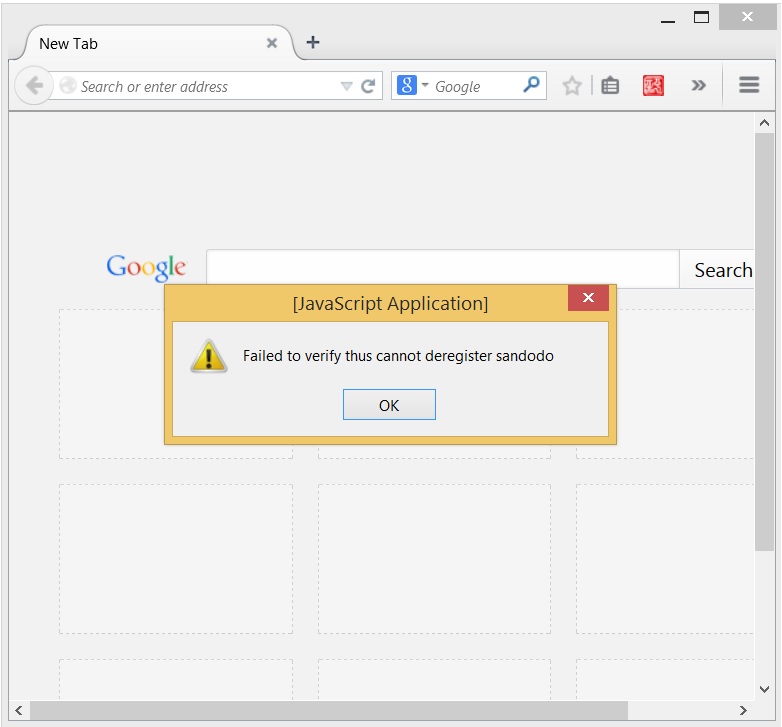
 ,
,  ,
,  ,
,  ,
,  ,
,